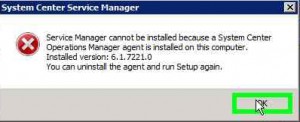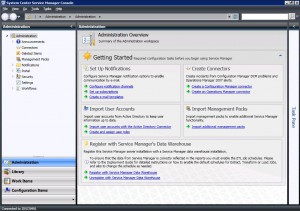Heute habe ich versucht, in unserer Umgebung den System Center Service Manager (öffentliche Beta 2) zu installieren. Hierzu stehen mir zwei Server zu Verfügung, die mit Server 2008 R2 installiert sind. Wie für alle unsere Server üblich, ist darauf bereits McAfee Virusscan 8.7 Patch 2 inkl. ePolicyOrchestrator-Agent installiert. Ebenso ist darauf der SCCM-Client und der SCOM-Agent zu finden.
Den ersten Server will ich als Service Manager Management Server benutzen. Somit logge ich mich auf diesem Server ein und starte das Setup des Service Manager. Sogleich wird angezeigt, dass das „Microsoft .NET Framework 3.5 inkl. SP1“ benötigt werde. Beim Server 2008 R2 lässt sich dieses als Feature hinzufügen, somit hole ich das über den Server Manager sogleich nach, wobei ich alle Dependencies zum Feature mitinstalliere.
Auch der nächste Versuch zur Installation des „Service Manager Management Server“ schlägt fehl, da ein Operations Manager Agent auf diesem Server drauf ist.
Ich deinstalliere deshalb den SCOM-Agent über die SCOM-Konsole. Beim nächsten Installationsversuch kann ich nun den Namen und die Organisation eingeben und den Lizenzvertrag abnicken. Das Feld für den Product-Key bleibt leer, da für die Beta-Version noch kein Product-Key benötigt wird. Im nächsten Dialogfenster wird nach dem Installationspfad gefragt und darauf hingewiesen, dass 1 GB freier Diskplatz benötigt werde. Dieser ist glücklicherweise vorhanden. Beim anschliessenden Memory-Check wird bemängelt, dass der Server nur 2GB Arbeitsspeicher habe; empfohlen wären 4 GB. Die Prozessorgeschwindigkeit wird als ok beurteilt. Trotz der „Memory Check“-Warnung lässt sich das Setup fortsetzen.
Nun wird nach der Service Manager Datenbank gefragt. Hier trage ich den Namen unseres SQL2008-Clusters ein und erhalte wenige Augenblicke später die entsprechende Instanz angeboten. Als Database Name wird „ServiceManager“, als Grösse 2000MB vorgeschlagen. Auch die vorgeschlagenen Pfade für den Data- und den Log-File-Ordner passen. Somit akzeptiere ich die Werte und fahre weiter.
Im nächsten Dialogfeld wird nach dem „Management Group Name“ gefragt, für den ich unsere offizielle Abkürzung wähle. Zudem wird noch nach einem Benutzer bzw. einer Gruppe gefragt, die als Administrator für diese Management Gruppe amtieren darf. Flugs erstelle ich eine passende Gruppe im Active Directory und wähle diese dann anschliessend aus.
Nun wird nach einem Domain Account gefragt, unter welchem der System Center Service Manager laufen soll. Dieses muss lokale Administratorenrechte für den gerade zu installierenden Server haben. Auch hier richte ich kurzerhand ein passendes Konto ein und befördere dieses zum lokalen Admin. Danach wird noch nach einem Service Manager Workflow Account gefragt, welches ich ebenfalls im AD definiere und dann angebe.
Jetzt folgen noch die Fragen zum „Customer Experience Improvemend Program“ und zum „Error Reporting“. Da wir hier eine Beta-Version einsetzen, bejahe ich mal beides. Nun wird noch das Summary angezeigt, danach startet die Installation.
Bereits wenige Minuten später lacht mich folgende Meldung an: „Finished. Setup completed successfully.“ Ist das bereits alles? Scheint so, denn unten wird bereits eine Checkbox angeboten: „Open the Service Manager Console when Setup closes“. Na dann: Probieren geht über studieren! Tatsächlich: Kurz nach dem Klick auf „Close“ sehe ich erstmals die Konsole des System Center Service Manager.
„Getting started“ heisst nun das Motto. So gibt es diverse „required configuration tasks“, die durchlaufen werden müssen, bevor der Service Manager tatsächlich benutzt werden kann. Aber das ist definitiv etwas für den nächsten Beitrag.