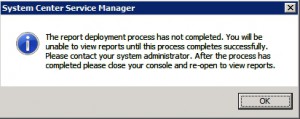Abgelegt unter: Anleitungen | Tags: DataWarehouse, Konfiguration, PowerShell, SCSM
In der Konsole finde ich im Bereich „Administration“ unter „Getting started“ im Kasten „Register with Service Manager’s Data Warehouse den Link „Register with Service Manager Data Warehouse“, den ich nun mal anklicke.
Kaum begonnen, schon klemmt es ein erstes Mal…
Damit wird der „Data Warehouse Registration Wizard“ gestartet, der mir seine Willkommensseite präsentiert. Nach dem ich auf „Next“ geklickt habe, werde ich nach dem Servernamen des Data Warehouse Management Server gefragt, zudem werde ich darauf hingewiesen, dass der aktuelle Benutzer administrative Rechte für diesen Server haben müsse. Ich trage den entsprechenden Servernamen ein und klicke sogleich mal auf „Test Connection“. Die Antwort lässt längere Zeit auf sich warten und lautet dann leider: „Unable to connect to the data warehouse management server“.
Im Deployment-Guide finde ich den Hinweis, dass der Service Manager Management Server über den TCP-Port 5724 auf den Data Warehouse Management Server zugreifen will. In der Firewall des Data Warehouse Management Server finde ich jedoch keine derartige Regel, die diese Verbindung erlauben würde. Zuversichtlich, die Ursache des Verbindungsproblems gefunden zu haben, erstelle ich deshalb eine entsprechende Regel auf dem Data Warehouse Management Server. Beim anschliessenden erneuten Klick auf „Test Connection“ kommt die Antwort sehr viel schneller und lautet obendrein: „Your connection to the data warehouse management server was successful“.
Im nächsten Dialog müssen nun die Credentials angegeben werden, mit welchen das Data Warehouse auf den Service Manager zugreifen soll; dieses müsse administrative Rechte auf diesem Server haben. Vorgeschlagen wird ein „Run as“-Konto in der Form „<Management Group Name> SecureReference“, weitere Alternativen werden mir nicht angeboten. Mir sagt das mal wieder rein gar nichts, zudem ist in der Liste der „Run As Accounts“ (zu finden in der Konsole unter „Administration“, „Security“) kein derartiges Konto verzeichnet.
Einmal mehr zeichnet mir ein Blogbeitrag aus Belgien einen möglichen Weg auf, der sich später als unnötig herausstellt. Im von Mike geposteten Screenshot erkenne ich, dass er hierzu das „Operational System Account“ verwendet. Ich wundere mich, weshalb das „Operational System Account“ nicht sowieso in der Auswahlliste auftaucht, vermute dann aber, dass mir hier die Sicht des Data Warehouse Management Servers angezeigt wird, der dieses Konto möglicherweise nicht kennt. Also klicke ich auf „New…“ und erstelle ein neues „Operational System Account“, wobei ich hier unser dafür vorgesehenes AD-Konto angebe. Der Wizard akzeptiert diese Angaben problemlos, weshalb ich hier auf „Next“ klicke.
Danach folgt noch die Summary-Seite, ein Klick auf „Create“ und einige Sekunden später kann ich lesen: „The data warehouse registration succeded.“ War es das schon wieder?
Nein, zu früh gefreut, denn einen kurzen Moment später poppt folgende Meldung auf:
Diese Meldung ist jedoch laut dem Deployment Guide zu erwarten. Einige Minuten nach dem Schliessen des Data Warehouse Registration Wizards werde in der Konsole innerhalb der Navigation ein zusätzlicher Eintrag für das Data Warehouse erscheinen. Dies ist bei mir der Fall.
Überprüfung der Installation
Der Deployment-Guide empfiehlt nun, die Data Warehouse Registration zu validieren. Dazu solle man folgendermassen vorgehen:
- Auf dem Data Warehouse Management Server eine Windows PowerShell mit administrativen Rechten starten
- Zuerst das Kommando „Add-PSSnapIn SMCmdletSnapIn“ ausführen
- Dann das Kommando „Get-SCDWMgmtGroup“ ausführen. Dieses müsse eine Tabelle mit zwei Zeilen ausgegeben, dabei müsse in der ersten Spalte einmal der Name der „Service Manager Management Group“ und einmal derjenige der „Data Warehouse Management Group“ zu sehen sein.
Auch das ist bei mir so gegeben. Um nun herausfinden zu können, ob der Management Pack Deployment Prozess abgeschlossen worden ist, muss laut Deployment-Guide folgendermassen vorgegangen werden:
- Service Manager Konsole starten und den Abschnitt „Data Warehouse“ wählen.
- Navigieren zu „Data Warehouse“, „Data Warehouse Jobs“.
- Den „MPSyncJob“ auswählen und die Details anzeigen lassen.
- In der erscheinenden Ansicht solle man nach rechts scrollen und die Spalte „Status“ kontrollieren. Der Deployment Prozess sei dann abgeschlossen, wenn bei allen Management Packs entweder „Associated“ oder „Imported“ angezeigt werde. Es dürfe nirgends mehr „Pending Associations“ oder gar „Failed“ stehen.
Doch bei mir ist diese Liste schlicht und einfach leer. Es wird mir kein einziges Management Pack angezeigt. Was nun?
Troubleshooting
Die Suche im Internet fördert eine Diskussion in den MS Technet Foren zum Thema
„Service Manager Data Warehouse is registered and MPSync Job is running but has empty details“ zu Tage. In dieser Diskussion wird eingeräumt, dass es noch Probleme gebe mit der Globalisierung des Produktes. Kurz zusammengefasst lautet die Empfehlung dieser Diskussion, dass man das „Format“ und das „System Locale“ auf „English (United States)“ einstellen solle. Ich habe unsere Server zwar mit der englischen Sprachversion des Betriebssystems installiert, doch hier war wie bei uns üblich an beiden Orten „German (Switzerland)“ eingetragen. Ich passe deshalb bei beiden Servern die entsprechenden Einstellungen an und führe danach den notwendigen Neustart durch.
Nach dem Neustart öffne ich wieder die Konsole und navigiere wieder zu „Data Warehouse“, „Data Warehouse Jobs“ und öffne erneut die Details des „MPSyncJob“. Und tatsächlich: Jetzt ist die Liste der Management Packs lesbar, doch der Vorgang ist noch längst nicht abgeschlossen.
Mit der Zeit tauchen nun weitere Data Warehouse Jobs in der Konsole auf, doch es bleibt bei vier Einträgen, obwohl es laut Deployment-Guide deren fünf werden müssten: Der Eintrag in der Form „Extract_<Service Manager management group name>“ fehlt in der Liste. Wo klemmts jetzt schon wieder?
Nach längerem Suchen entdecke ich auf dem Data Warehouse Management Server im Event-Log des Operations Manager (ja genau: Operations Manager!) einige Error-Einträge: Beim näheren Studium der Fehlermeldungen klingelt die Glocke im Hinterkopf, als ich im länglichen Text eines Errorseintrages auf folgendes stosse: „Could not connect to net.tcp://<Service Manager Management Server>:5724/DispatcherService.“ Die Windows Firewall muss nicht nur auf dem Data Warehouse Management Server, sondern auch auf dem Service Manager Management Server den Zugang über den TCP-Port 5724 erlauben! Flugs habe ich auch auf diesem Server die entsprechende Regel definiert und nochmals den „MPSyncJob“ angestossen. Es dauert nicht lange, da taucht auch der fünfte, vermisste Data Warehouse Job in der Liste auf. Jetzt läuft auch der „MPSyncJob“ wieder deutlich länger, muss er doch – wie ein Blick auf die Details zeigt – nochmals eine weitere grosse Zahl an Management Packs verarbeiten.
Etliche Zeit später ist der Job endlich erfolgreich durchgelaufen. Ich schliesse die Konsole ein weiteres Mal und starte sie sogleich wieder. Erstmals bleibt nun die oben gezeigte Meldung aus, dafür findet sich in der Navigationsspalte nochmals ein weiterer Eintrag namens „Reporting“. Endlich sieht bei mir die Service Manager Konsole so aus, wie ich sie gemäss der Lektüre des Blogbeitrag von Mike aus Belgien erwartet habe. Bin ich nun endlich fertig?
Der Deployment-Guide meint: leider nein.
Es geht weiter…
Gemäss Deployment-Guide sind nämlich für die Extract, Transform und Load-Jobs die Schedules nicht noch aktiviert, was sich in der aktuellen Beta 2 noch nicht über die grafische Oberfläche bewerkstelligen lässt; dazu muss einmal mehr die Powershell herhalten. Zudem sei es noch nicht möglich, den Status eines bestimmten Jobs abzufragen: Wenn man den Status eines Jobs wissen müsse, dann solle man einfach den Befehl erteilen, diesen zu aktivieren.
Für die Aktivierung der Job-Schedules ist gemäss Deployment Guide folgendes Vorgehen nötig:
- Auf dem Data Warehouse Management Server eine Powershell mit administrativen Rechten starten:
- Zuerst das Kommando „Add-PSSnapIn SMCmdletSnapIn“ ausführen
- dann nötigenfalls das Kommando „Set-ExecutionPolicy RemoteSigned“ absetzen
- dann folgende 4 Befehle ausführen:
Enable-SCDWJobSchedule –JobName Extract_<data warehouse management group name>
Enable-SCDWJobSchedule –JobName Extract_<Service Manager management group name>
Enable-SCDWJobSchedule –JobName Transform
Enable-SCDWJobSchedule –JobName Load
Damit sind wir nun endlich durch und die Registration des Data Warehouse ist abgeschlossen.
Lessons learnt – Gelernte Lektionen
Zusammenfassend kann ich folgende Punkte festhalten, die man unbedingt beachten sollte, damit die Registration des Data Warehouse am Service Manager reibungslos ablaufen kann:
- Der TCP-Port 5724 muss in der Windows-Firewall auf allen beteiligten Service Manager Servern geöffnet sein, damit diese miteinander kommunizieren können.
- Das vorgeschlagene Konto „<Management Group Name> SecureReference“, das vom „Data Warehouse Registration Wizard“ vorgeschlagen wird, müsste grundsätzlich ausreichen. Denn als ich mal zufälligerweise auch in den Bereich „Data Warehouse“, „Security“, „Run As Accounts“ einen Blick riskierte, habe ich dort dieses Konto entdeckt: Es verwendet nämlich exakt dasselbe AD-Konto, welches ich im zusätzlich erstellten „Operational System Account“ angegeben habe. Da war der Wizard wieder mal schlauer als ich. 🙂
- Die Regional Settings und das „System Locale“ sollten (zumindest noch jetzt bei der Beta 2) auf „English (United States)“ gesetzt sein; dies kann eine Menge Probleme ersparen…