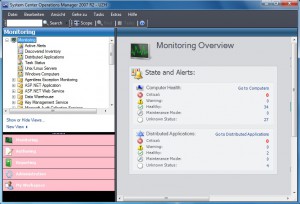Wenn ich mit dem System Center Configuration Manager arbeite, werfe ich immer mal wieder einen Blick in den „Site Status“. Und leider kommt es immer wieder vor, dass ich dort nicht nur grüne Häckchen, sondern auch gelbe Ausrufezeichen oder sogar rote Kreuze bei einer oder mehreren Komponenten sehe.
Werde ich aus den entsprechenden Status Messages nicht gleich schlau, möchte ich mal schnell einen Blick in die dazugehörende Protokolldatei werfen. Doch welches der unzähligen Logfiles gehört nun tatsächlich zur betreffenden Komponente? Hinter welchem kryptischen Dateinamen verbirgt sich das gesuchte Protokoll? Ist das nun ciamgr.log oder aikbmgr.log oder gar cscnfsvc.log? Und wo ist das gesuchte Protokoll auf dem betroffenen Server noch gleich zu finden?
Hier gibts einen kleinen Trick, den mir vor einiger Zeit mal ein Microsoft Premier Field Engineer gezeigt hat:
- Klappe den untersten Punkt „Tools“ in der SCCM-Konsole auf
- Starte den „ConfigMgr Service Manager“
- Suche die betroffene Komponente in der Liste
- Klicke diese mit der rechten Maustaste an und wähle „Logging…“
Und siehe da: hier steht der komplette Pfad mitsamt Name der gesuchten Protokolldatei!
Abgelegt unter: Anleitungen | Tags: Installation, Konsole, SCCM, SCOM, SCSM
Bisher fehlten noch die Konsolen für den Operations Manager und den Service Manager auf meinem Arbeitsplatz-PC. Natürlich wäre es möglich, diese manuell zu installieren, doch für was hat man ja den Configuration Manager im Einsatz? Ich habe mich also gefragt, wie man die beiden Konsolen für den Service Manager und den Operations Manager mit Hilfe des Configuration Manager auf die PCs verteilen kann. Und die Antwort darauf ist erfreulich einfach…
Installation der Service-Manager-Konsole via SCCM
Die automatisierte Installation der Service-Manager-Konsole ist sehr einfach zu bewerkstelligen:
- Man nehme die Datei „sm.msi“ aus dem Ordner „<Pfad zur SCSM-Software>\SMCDImage_x86\Setup\Server“ und lege sie in einem passenden Source-Ordner für den Configuration Manager bereit.
- Man erstelle ein neues Anwendungspaket im SCCM, gebe den entsprechenden Source-Ordner an und lege das Paket auf die gewünschten Distribution Points.
- Man erstelle ein neues Program in diesem Anwendungspaket und definiere darin das Requirement, dass man diese Paket nur auf x86-Systemen installieren dürfe. Die Kommandozeile für die Installation lautet (selbstverständlich ohne Zeilenumbruch) :
msiexec /i SM.msi INSTALL_SM_SERVER=0
INSTALL_SM_DATABASE=0 INSTALL_SM_CONSOLE=1
MGSERVER=<Service Manager Management Server> /qb-
- Man advertise diese Program an die gewünschten Clients, z.B. auch an den eigenen PC.
Ist die Installation auf dem PC durchgelaufen, kann man die Konsole starten und muss dann beim ersten Start den Namen des Service Manager Management Servers angeben. Das wärs. Hat auf meinem Windows 7 x86 PC anstandslos funktioniert. Hat man x64-basierte PCs, dürfte das Vorgehen analog sein: SM.msi aus dem x64-Ordner nehmen, … Sollte man die Konsole wieder entfernen wollen, reicht das übliche „msiexec /x sm.msi“.
Installation der Operations-Manager-Konsole via SCCM
Auch die Installation der Operations Manager Konsole ist einfach:
- Man nehme den Ordner „i386“ aus Ordner „Server“ im Installationspfad der Operations Manager 2007 R2 Software und lege diesen in einem passenden Source-Ordner für den Configuration Manager bereit.
- Man erstelle ein neues Anwendungspaket im SCCM, gebe den entsprechenden Source-Ordner an und lege das Paket auf die gewünschten Distribution Points.
- Man erstelle ein neues Program in diesem Anwendungspaket und definiere darin das Requirement, dass man diese Paket nur auf x86-Systemen installieren dürfe. Die Kommandozeile für die Installation lautet (selbstverständlich ohne Zeilenumbruch) :
msiexec /i MOM.msi /qb- ADDLOCAL=MOMUI
ROOT_MANAGEMENT_SERVER_DNS=<FQDN des Servers>
- Man advertise diese Program an die gewünschten Clients, z.B. auch an den eigenen PC.
Ist die Installation auf dem PC durchgelaufen, kann man die Konsole starten. Auch dies hat auf meinem Windows 7 x86 PC anstandslos funktioniert. Hat man x64-basierte PCs, muss man einfach den Ordner „AMD64“ aus dem Ordner „Server“ kopieren und analog vorgehen. Zur Entfernung der Konsole reicht das einfache „msiexec /x MOM.msi“.
Beobachtungen
So weit, so gut. Spannender wird die Angelegenheit, wenn man beide Konsolen auf dasselbe System installiert:
- Installiert man zuerst die Konsole für den SCOM 2007 R2 und dann erst die Konsole für den Service Manager Beta 2, ist alles bestens. Beide Konsolen funktionieren wunschgemäss.
- Installiert man jedoch zuerst die Konsole für den Service Manager und dann erst diejenige für den Operations Manager, dann funktionieren zwar beide Konsolen, doch bringt dies (zumindest bei auf meinen Systemen, dies aber reproduzierbar) etwas ungewohnte Farbe in den Admin-Alltag…
Zudem: Deinstalliere ich die Service-Manager-Konsole, lässt sich die Operations-Manager-Konsole nicht mehr starten; diese crasht dann bei jedem weiteren Startversuch.
Fazit
Die Installation der beiden Konsolen via SCCM funktioniert grundsätzlich problemlos, nur sollte man
- zuerst die Operations Manager Konsole und dann erst die Service Manager Konsole installieren
- bei der Deinstallation der Service Manager Konsole darauf achten, dass man danach noch eine funktionierende Operations Manager Konsole vorfindet…