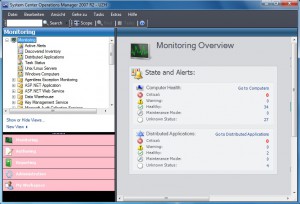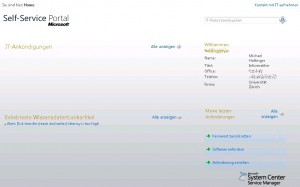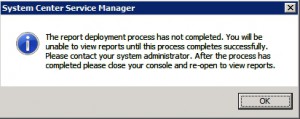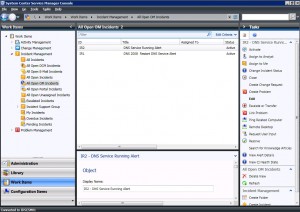Abgelegt unter: Anleitungen | Tags: Installation, Konsole, SCCM, SCOM, SCSM
Bisher fehlten noch die Konsolen für den Operations Manager und den Service Manager auf meinem Arbeitsplatz-PC. Natürlich wäre es möglich, diese manuell zu installieren, doch für was hat man ja den Configuration Manager im Einsatz? Ich habe mich also gefragt, wie man die beiden Konsolen für den Service Manager und den Operations Manager mit Hilfe des Configuration Manager auf die PCs verteilen kann. Und die Antwort darauf ist erfreulich einfach…
Installation der Service-Manager-Konsole via SCCM
Die automatisierte Installation der Service-Manager-Konsole ist sehr einfach zu bewerkstelligen:
- Man nehme die Datei „sm.msi“ aus dem Ordner „<Pfad zur SCSM-Software>\SMCDImage_x86\Setup\Server“ und lege sie in einem passenden Source-Ordner für den Configuration Manager bereit.
- Man erstelle ein neues Anwendungspaket im SCCM, gebe den entsprechenden Source-Ordner an und lege das Paket auf die gewünschten Distribution Points.
- Man erstelle ein neues Program in diesem Anwendungspaket und definiere darin das Requirement, dass man diese Paket nur auf x86-Systemen installieren dürfe. Die Kommandozeile für die Installation lautet (selbstverständlich ohne Zeilenumbruch) :
msiexec /i SM.msi INSTALL_SM_SERVER=0
INSTALL_SM_DATABASE=0 INSTALL_SM_CONSOLE=1
MGSERVER=<Service Manager Management Server> /qb-
- Man advertise diese Program an die gewünschten Clients, z.B. auch an den eigenen PC.
Ist die Installation auf dem PC durchgelaufen, kann man die Konsole starten und muss dann beim ersten Start den Namen des Service Manager Management Servers angeben. Das wärs. Hat auf meinem Windows 7 x86 PC anstandslos funktioniert. Hat man x64-basierte PCs, dürfte das Vorgehen analog sein: SM.msi aus dem x64-Ordner nehmen, … Sollte man die Konsole wieder entfernen wollen, reicht das übliche „msiexec /x sm.msi“.
Installation der Operations-Manager-Konsole via SCCM
Auch die Installation der Operations Manager Konsole ist einfach:
- Man nehme den Ordner „i386“ aus Ordner „Server“ im Installationspfad der Operations Manager 2007 R2 Software und lege diesen in einem passenden Source-Ordner für den Configuration Manager bereit.
- Man erstelle ein neues Anwendungspaket im SCCM, gebe den entsprechenden Source-Ordner an und lege das Paket auf die gewünschten Distribution Points.
- Man erstelle ein neues Program in diesem Anwendungspaket und definiere darin das Requirement, dass man diese Paket nur auf x86-Systemen installieren dürfe. Die Kommandozeile für die Installation lautet (selbstverständlich ohne Zeilenumbruch) :
msiexec /i MOM.msi /qb- ADDLOCAL=MOMUI
ROOT_MANAGEMENT_SERVER_DNS=<FQDN des Servers>
- Man advertise diese Program an die gewünschten Clients, z.B. auch an den eigenen PC.
Ist die Installation auf dem PC durchgelaufen, kann man die Konsole starten. Auch dies hat auf meinem Windows 7 x86 PC anstandslos funktioniert. Hat man x64-basierte PCs, muss man einfach den Ordner „AMD64“ aus dem Ordner „Server“ kopieren und analog vorgehen. Zur Entfernung der Konsole reicht das einfache „msiexec /x MOM.msi“.
Beobachtungen
So weit, so gut. Spannender wird die Angelegenheit, wenn man beide Konsolen auf dasselbe System installiert:
- Installiert man zuerst die Konsole für den SCOM 2007 R2 und dann erst die Konsole für den Service Manager Beta 2, ist alles bestens. Beide Konsolen funktionieren wunschgemäss.
- Installiert man jedoch zuerst die Konsole für den Service Manager und dann erst diejenige für den Operations Manager, dann funktionieren zwar beide Konsolen, doch bringt dies (zumindest bei auf meinen Systemen, dies aber reproduzierbar) etwas ungewohnte Farbe in den Admin-Alltag…
Zudem: Deinstalliere ich die Service-Manager-Konsole, lässt sich die Operations-Manager-Konsole nicht mehr starten; diese crasht dann bei jedem weiteren Startversuch.
Fazit
Die Installation der beiden Konsolen via SCCM funktioniert grundsätzlich problemlos, nur sollte man
- zuerst die Operations Manager Konsole und dann erst die Service Manager Konsole installieren
- bei der Deinstallation der Service Manager Konsole darauf achten, dass man danach noch eine funktionierende Operations Manager Konsole vorfindet…
Abgelegt unter: Anleitungen | Tags: IIS, Konfiguration, SCSM, ServicePortal
Als letzter Teil der Installation des Service Managers möchte ich nun noch das Webportal installieren.
Voraussetzungen
Auch heute halte ich mich an einen Blogbeitrag aus Belgien, der die Voraussetzungen für die Installation des Webportals nennt. Da dieses auf dem IIS basiert, muss zuerst ein Standard-IIS eingerichtet werden, der folgende zusätzlichen Role Services benötigt:
- Asp.Net (und alle davon abhängigen Features)
- Windows Authentication
- IIS 6.0 Metabase Compatibility
Auf meinem Server ist der IIS zwar bereits installiert, doch die zusätzlichen Role Services fehlen noch, deshalb installiere ich diese als erstes nach.
Installation des Portals
Nun starte ich den Setup Wizard und wähle „Install the Service Manager Web Portals“. Als nächstes muss ich nun den Namen und die Organisation eingeben und den Lizenzvertrag abnicken. Das Feld für den Product-Key bleibt leer, da für die Beta-Version noch kein Product-Key benötigt wird. Im nächsten Dialogfenster wird nach dem Installationsort gefragt und darauf hingewiesen, dass 1 GB freier Diskplatz benötigt werde. Der Diskplatz ist vorhanden, zudem übernehme ich den vorgeschlagenen Pfad.
Danach werden diverse Checks durchgeführt: Beim Memory Check erhalte ich eine Warnung, dass das System nur über 2GB Memory verfüge, empfohlen wären 4GB. Da alle anderen Checks erfüllt sind, kann das Setup dennoch fortgesetzt werden.
Nun wird nach dem Namen und dem Port für die Website gefragt: Hier übernehme ich den vorgegebenen Namen „SCSMPortal“ und den Port 443. Eine Meldung weist daraufhin, dass das SSL-Certificate nicht automatisch hinzugefügt werde, wozu es im Deployment Guide zusätzliche Informationen gebe.
Als nächstes muss konfiguriert werden, wo die Service Manager Datenbank zu finden ist. Ich trage den Namen des Servers ein und erhalte umgehend die entsprechende Instanz angeboten. In dieser kann ich die Service Manager Datenbank bequem auswählen.
Nun muss ein Konto angegeben werden, mit welchem das Service Manager Portal auf die Datenbank zugreifen kann. Es wird verlangt, dass dieselben Credentials verwendet werden, wie bei der Installation des Management Servers. Ich trage die entsprechenden Angaben ein, klicke auf den Knopf „Test Credentials“ und erhalte die Bestätigung, dass die Angaben passen.
Jetzt folgen noch die Fragen zum “Customer Experience Improvemend Program†und zum “Error Reportingâ€. Da wir hier eine Beta-Version einsetzen, bejahe ich mal beides. Nun wird noch das Summary angezeigt, danach startet die Installation. Es dauert nur wenige Sekunden, dann erhalte ich die Meldung: „Setup completed successfully“.
Der Setup-Vorgang hat zwei Portale eingerichtet:
- https://<Servername>:443/EndUser
- https://<Servername>:443/Analyst
Installation des SSL-Zertifikates
Ich starte nun den „Internet Information Services (IIS) Manager“, klicke unter Connections auf den Servernamen und öffne „Server Certificates“. Hier klicke ich auf „Create Domain Certificate“. Hier werden zuerst nach den Angaben zum „Distinguished Name“ gefragt. Hier muss als „Common Name“ der vollqualifizierte Servername eingetragen werden, die restlichen Felders sind geeignet auszufüllen.
Da wir eine eigene Certification Authority betreiben, kann ich diese im nächsten Schritt bequem auswählen. Noch ein passender „Friendly Name“ eingetragen und schon kann ich das Zertifikat mit dem Klick auf „Finish“ beziehen. Das neu ausgestellte Zertifikat wird nun in der Liste angezeigt.
Nun expandiere unter Connections dem Servernamen und „Sites“. Ich klicke mit der rechten Maustaste auf das SCSMPortal und wähle „Edit Bindings…“ In der Dialogbox „Site Bindings“ klicke ich auf Edit und kann nun das SSL-Zertifikate auswählen, danach schliesse ich den Dialog wieder.
Ein erster Test
Neugierig öffne ich nun die Adresse „https://<Servername>:443/EndUser“ im Browser. Und tatsächlich, ich erhalte eine Anmeldeaufforderung. Flugs die passenden Daten eingetragen und ich sehe erstmals das End-User-Portal vor mir. Es sieht zwar noch sehr hässlich aus, da das CSS-fehlt und auch noch die Icons durch ein rotes Kreuz ersetzt werden, aber immerhin.
Troubleshooting
Nun folgt eine lange Suche in den Abgründen des IIS, weshalb die Icons und das CSS fehlen; es ist unmöglich, hier zu beschreiben, wo ich überall gesucht habe. Doch als ich nochmals die Installation des IIS durchsehe, um das Logging zu aktivieren, stelle ich fest, dass schlicht und einfach die Role Services „Common HTTP Features“ mit allen Unterservices wie „Static Content“ etc. nicht installiert sind. Ich habe dies nachgeholt und siehe da: Keine Kreuzchen mehr, das CSS lädt wunschgemäss. Endlich habe ich die Seite so vor mir, wie ich sie mir etwa vorgestellt habe:
Abschliessend folgt noch die Konfiguration der Kontakteinstellungen, dieich in der SCSM-Konsole vornehme. Hierzu navigiere ich in der Konsole zu „Administration“, „Portal“, „Settings“ und öffne dort die „End-user portal Contact IT settings“. Hier trage ich die passenden Informationen ein und kontrolliere nachher kurz im Portal, ob diese wunschgemäss angezeigt werden.
Persönliches Fazit zur Installation des Service Manager
Mit der Bereitstellung des Webportals ist meines Erachtens die grundsätzliche Installation des Service Manager abgeschlossen, womit auch diese Reihe von sieben Blogbeiträgen zu diesem Thema ihren Abschluss findet. Es ist mir absolut bewusst, dass nun erst der Anfang geschafft ist. Bis aus der vorliegenden Grundinstallation eine brauchbare Umgebung geworden wird , wird es noch viel Konfigurationsarbeit benötigen.
Die Installation selber lief in vielen Bereichen sehr problemlos ab. Doch wenn es mal klemmte, dann klemmte es gleich richtig. Die mitgelieferte Dokumentation konnte zwar etliche Fragen beantworten und auch einen Leitfaden darstellen, am meisten habe ich jedoch von den Beiträgen in den folgenden Blogs profitiert:
- System Center Service Manager: Communications from the Service Manager team
- System Center Service Manager: Blog about service manager aka scsm
- Mike’s Blog: Just stuff about System Center
Aber eben: Die Grundinstallation und die Grundkonfiguration ist gemacht, nun kann der Aufbau der Service Manager Umgebung erst richtig anfangen. Und auch dabei wird es sicher wieder weitere Erkenntnisse geben, die in zukünftige Blogbeiträge von mir einfliessen werden.
In diesem Sinne: Leicht verspätet die besten Wünsche zum neuen Jahr!
Euer Michael Hottinger
Abgelegt unter: Anleitungen | Tags: DataWarehouse, Konfiguration, PowerShell, SCSM
In der Konsole finde ich im Bereich „Administration“ unter „Getting started“ im Kasten „Register with Service Manager’s Data Warehouse den Link „Register with Service Manager Data Warehouse“, den ich nun mal anklicke.
Kaum begonnen, schon klemmt es ein erstes Mal…
Damit wird der „Data Warehouse Registration Wizard“ gestartet, der mir seine Willkommensseite präsentiert. Nach dem ich auf „Next“ geklickt habe, werde ich nach dem Servernamen des Data Warehouse Management Server gefragt, zudem werde ich darauf hingewiesen, dass der aktuelle Benutzer administrative Rechte für diesen Server haben müsse. Ich trage den entsprechenden Servernamen ein und klicke sogleich mal auf „Test Connection“. Die Antwort lässt längere Zeit auf sich warten und lautet dann leider: „Unable to connect to the data warehouse management server“.
Im Deployment-Guide finde ich den Hinweis, dass der Service Manager Management Server über den TCP-Port 5724 auf den Data Warehouse Management Server zugreifen will. In der Firewall des Data Warehouse Management Server finde ich jedoch keine derartige Regel, die diese Verbindung erlauben würde. Zuversichtlich, die Ursache des Verbindungsproblems gefunden zu haben, erstelle ich deshalb eine entsprechende Regel auf dem Data Warehouse Management Server. Beim anschliessenden erneuten Klick auf „Test Connection“ kommt die Antwort sehr viel schneller und lautet obendrein: „Your connection to the data warehouse management server was successful“.
Im nächsten Dialog müssen nun die Credentials angegeben werden, mit welchen das Data Warehouse auf den Service Manager zugreifen soll; dieses müsse administrative Rechte auf diesem Server haben. Vorgeschlagen wird ein „Run as“-Konto in der Form „<Management Group Name> SecureReference“, weitere Alternativen werden mir nicht angeboten. Mir sagt das mal wieder rein gar nichts, zudem ist in der Liste der „Run As Accounts“ (zu finden in der Konsole unter „Administration“, „Security“) kein derartiges Konto verzeichnet.
Einmal mehr zeichnet mir ein Blogbeitrag aus Belgien einen möglichen Weg auf, der sich später als unnötig herausstellt. Im von Mike geposteten Screenshot erkenne ich, dass er hierzu das „Operational System Account“ verwendet. Ich wundere mich, weshalb das „Operational System Account“ nicht sowieso in der Auswahlliste auftaucht, vermute dann aber, dass mir hier die Sicht des Data Warehouse Management Servers angezeigt wird, der dieses Konto möglicherweise nicht kennt. Also klicke ich auf „New…“ und erstelle ein neues „Operational System Account“, wobei ich hier unser dafür vorgesehenes AD-Konto angebe. Der Wizard akzeptiert diese Angaben problemlos, weshalb ich hier auf „Next“ klicke.
Danach folgt noch die Summary-Seite, ein Klick auf „Create“ und einige Sekunden später kann ich lesen: „The data warehouse registration succeded.“ War es das schon wieder?
Nein, zu früh gefreut, denn einen kurzen Moment später poppt folgende Meldung auf:
Diese Meldung ist jedoch laut dem Deployment Guide zu erwarten. Einige Minuten nach dem Schliessen des Data Warehouse Registration Wizards werde in der Konsole innerhalb der Navigation ein zusätzlicher Eintrag für das Data Warehouse erscheinen. Dies ist bei mir der Fall.
Überprüfung der Installation
Der Deployment-Guide empfiehlt nun, die Data Warehouse Registration zu validieren. Dazu solle man folgendermassen vorgehen:
- Auf dem Data Warehouse Management Server eine Windows PowerShell mit administrativen Rechten starten
- Zuerst das Kommando „Add-PSSnapIn SMCmdletSnapIn“ ausführen
- Dann das Kommando „Get-SCDWMgmtGroup“ ausführen. Dieses müsse eine Tabelle mit zwei Zeilen ausgegeben, dabei müsse in der ersten Spalte einmal der Name der „Service Manager Management Group“ und einmal derjenige der „Data Warehouse Management Group“ zu sehen sein.
Auch das ist bei mir so gegeben. Um nun herausfinden zu können, ob der Management Pack Deployment Prozess abgeschlossen worden ist, muss laut Deployment-Guide folgendermassen vorgegangen werden:
- Service Manager Konsole starten und den Abschnitt „Data Warehouse“ wählen.
- Navigieren zu „Data Warehouse“, „Data Warehouse Jobs“.
- Den „MPSyncJob“ auswählen und die Details anzeigen lassen.
- In der erscheinenden Ansicht solle man nach rechts scrollen und die Spalte „Status“ kontrollieren. Der Deployment Prozess sei dann abgeschlossen, wenn bei allen Management Packs entweder „Associated“ oder „Imported“ angezeigt werde. Es dürfe nirgends mehr „Pending Associations“ oder gar „Failed“ stehen.
Doch bei mir ist diese Liste schlicht und einfach leer. Es wird mir kein einziges Management Pack angezeigt. Was nun?
Troubleshooting
Die Suche im Internet fördert eine Diskussion in den MS Technet Foren zum Thema
„Service Manager Data Warehouse is registered and MPSync Job is running but has empty details“ zu Tage. In dieser Diskussion wird eingeräumt, dass es noch Probleme gebe mit der Globalisierung des Produktes. Kurz zusammengefasst lautet die Empfehlung dieser Diskussion, dass man das „Format“ und das „System Locale“ auf „English (United States)“ einstellen solle. Ich habe unsere Server zwar mit der englischen Sprachversion des Betriebssystems installiert, doch hier war wie bei uns üblich an beiden Orten „German (Switzerland)“ eingetragen. Ich passe deshalb bei beiden Servern die entsprechenden Einstellungen an und führe danach den notwendigen Neustart durch.
Nach dem Neustart öffne ich wieder die Konsole und navigiere wieder zu „Data Warehouse“, „Data Warehouse Jobs“ und öffne erneut die Details des „MPSyncJob“. Und tatsächlich: Jetzt ist die Liste der Management Packs lesbar, doch der Vorgang ist noch längst nicht abgeschlossen.
Mit der Zeit tauchen nun weitere Data Warehouse Jobs in der Konsole auf, doch es bleibt bei vier Einträgen, obwohl es laut Deployment-Guide deren fünf werden müssten: Der Eintrag in der Form „Extract_<Service Manager management group name>“ fehlt in der Liste. Wo klemmts jetzt schon wieder?
Nach längerem Suchen entdecke ich auf dem Data Warehouse Management Server im Event-Log des Operations Manager (ja genau: Operations Manager!) einige Error-Einträge: Beim näheren Studium der Fehlermeldungen klingelt die Glocke im Hinterkopf, als ich im länglichen Text eines Errorseintrages auf folgendes stosse: „Could not connect to net.tcp://<Service Manager Management Server>:5724/DispatcherService.“ Die Windows Firewall muss nicht nur auf dem Data Warehouse Management Server, sondern auch auf dem Service Manager Management Server den Zugang über den TCP-Port 5724 erlauben! Flugs habe ich auch auf diesem Server die entsprechende Regel definiert und nochmals den „MPSyncJob“ angestossen. Es dauert nicht lange, da taucht auch der fünfte, vermisste Data Warehouse Job in der Liste auf. Jetzt läuft auch der „MPSyncJob“ wieder deutlich länger, muss er doch – wie ein Blick auf die Details zeigt – nochmals eine weitere grosse Zahl an Management Packs verarbeiten.
Etliche Zeit später ist der Job endlich erfolgreich durchgelaufen. Ich schliesse die Konsole ein weiteres Mal und starte sie sogleich wieder. Erstmals bleibt nun die oben gezeigte Meldung aus, dafür findet sich in der Navigationsspalte nochmals ein weiterer Eintrag namens „Reporting“. Endlich sieht bei mir die Service Manager Konsole so aus, wie ich sie gemäss der Lektüre des Blogbeitrag von Mike aus Belgien erwartet habe. Bin ich nun endlich fertig?
Der Deployment-Guide meint: leider nein.
Es geht weiter…
Gemäss Deployment-Guide sind nämlich für die Extract, Transform und Load-Jobs die Schedules nicht noch aktiviert, was sich in der aktuellen Beta 2 noch nicht über die grafische Oberfläche bewerkstelligen lässt; dazu muss einmal mehr die Powershell herhalten. Zudem sei es noch nicht möglich, den Status eines bestimmten Jobs abzufragen: Wenn man den Status eines Jobs wissen müsse, dann solle man einfach den Befehl erteilen, diesen zu aktivieren.
Für die Aktivierung der Job-Schedules ist gemäss Deployment Guide folgendes Vorgehen nötig:
- Auf dem Data Warehouse Management Server eine Powershell mit administrativen Rechten starten:
- Zuerst das Kommando „Add-PSSnapIn SMCmdletSnapIn“ ausführen
- dann nötigenfalls das Kommando „Set-ExecutionPolicy RemoteSigned“ absetzen
- dann folgende 4 Befehle ausführen:
Enable-SCDWJobSchedule –JobName Extract_<data warehouse management group name>
Enable-SCDWJobSchedule –JobName Extract_<Service Manager management group name>
Enable-SCDWJobSchedule –JobName Transform
Enable-SCDWJobSchedule –JobName Load
Damit sind wir nun endlich durch und die Registration des Data Warehouse ist abgeschlossen.
Lessons learnt – Gelernte Lektionen
Zusammenfassend kann ich folgende Punkte festhalten, die man unbedingt beachten sollte, damit die Registration des Data Warehouse am Service Manager reibungslos ablaufen kann:
- Der TCP-Port 5724 muss in der Windows-Firewall auf allen beteiligten Service Manager Servern geöffnet sein, damit diese miteinander kommunizieren können.
- Das vorgeschlagene Konto „<Management Group Name> SecureReference“, das vom „Data Warehouse Registration Wizard“ vorgeschlagen wird, müsste grundsätzlich ausreichen. Denn als ich mal zufälligerweise auch in den Bereich „Data Warehouse“, „Security“, „Run As Accounts“ einen Blick riskierte, habe ich dort dieses Konto entdeckt: Es verwendet nämlich exakt dasselbe AD-Konto, welches ich im zusätzlich erstellten „Operational System Account“ angegeben habe. Da war der Wizard wieder mal schlauer als ich. 🙂
- Die Regional Settings und das „System Locale“ sollten (zumindest noch jetzt bei der Beta 2) auf „English (United States)“ gesetzt sein; dies kann eine Menge Probleme ersparen…
Abgelegt unter: Anleitungen | Tags: Alert, Connector, Konfiguration, SCOM, SCSM
Als erste Tat im neuen Jahr will ich nun den System Center Operations Manager an den Service Manager ankoppeln.
Notwendige Vorbereitungen
Einmal mehr hilft mir dabei ein Blogeintrag der belgischen System Center User Group. Sie weisen darauf hin, dass das benötigte Connector Account ein Domänenkonto sein muss, das Mitglied in der lokalen Gruppe „Users“ auf dem Service Management und zugleich ein Operations Manager Administrator sein müsse.
Ich erstelle deshalb zuerst einmal ein passendes Service Account im Active Directory, das ich sogleich zum Operations Manager Admin befördere und sogleich auch auf dem Service Manager Management Server in die Gruppe „Users“ aufnehme. Somit sollten die Prerequisites bereits erfüllt sein.
Erstellen des Connectors
Ich wechsle nun auf den Service Manager. In der Konsole navigiere ich unter „Administration“ zu „Connectors“ und klicke auf „Create Connector“ und wähle „Operations Manager Alert Connector“, worauf der entsprechende Wizard startet und mir seine Begrüssungsseite zeigt. Nach einem ersten Klick auf „Next“ werde ich nach einem Namen und einer Beschreibung gefragt, die ich passend angebe und dann wieder auf „Next“ klicke.
Nun werde ich nach dem Namen des Operations Manager Servers gefragt, den ich passend eintrage. Im Bereich „Credentials“ klicke ich wieder – wie beim SCCM Connector – beim „Run as Account“ auf „New…“, um das passende „Run As Account“ zu erstellen. Als „Display Name“ wähle ich „SCOM Connector Account“, trage eine passende Beschreibung ein und ergänze die entsprechenden Angaben zum AD-Konto. Ein Klick auf „OK“ und auch dieses Konto ist als „Run As“-Konto definiert. Es folgt der übliche Klick auf „Test Connection“, der mit der erfreulichen Meldung „The connection to the server was successful“ bestätigt wird.
Auf der nächsten Seite des Assistenten muss ich nun die „Alert Routing Rules“ definieren. Auch hier hilft mir der Blogeintrag der belgischen System Center User Group weiter: Sie schreiben, dass hier nur Einstellungen gemacht werden müssen, wenn man spezifische Templates für bestimmte Alerts haben will; ansonsten könne man hier die Liste leer lassen, dann würden alle Alarme das standardmässige „Operations Manager Incident Template“ benutzen. Das tönt doch schon mal gut; also ein Klick auf „Next“.
Die nächste Seite des Wizards widmet sich dem „Schedule“. Standardmässig wird vorgeschlagen, dass Alarmmeldungen alle 30 Sekunden abgeholt werden sollen. Da ich im Moment keinen Grund sehe, weshalb das eine völlig unpassende Voreinstellung sein sollte, übernehme ich diese mal direkt. Die beiden Checkboxen „Close alerts in Operations Manager when incidents are resolved or closed“ und „Resolve incidents automatically when the alerts in Operations Manager are closed“ hingegen finde ich noch sehr interessant. Da ich der Meinung bin, dass es jeweils im anderen System nachgeführt werden soll, wenn im einen System ein Problem als gelöst bezeichnet wird, aktiviere ich mal beide Checkboxen und klicke ein weiteres Mal auf „Next“.
Nun wird mir noch die Summary-Seite angezeigt; hier klicke ich sogleich auf „Create“. Mit der Bestätigung, dass der Wizard erfolgreich abgeschlossen wurde, ist der erste Teil der Erstellung des Connectors zu SCOM nun abgeschlossen.
Aktivierung der Subskription
Der nächste Teil muss nun mit der Operations Manager Konsole für den Root Management Server durchgeführt werden. Hier öffne ich den Abschnitt „Administration“ und navigiere zu „Product Connectors“, „Internal Connectors“. Hier finde ich in der Liste den soeben erstellten Connector. Ich wähle diesen aus und klicke ihn mit der rechten Maustaste an, um den Dialog „Properties“ zu öffnen.
Die Liste der Subscription ist noch leer, deshalb klicke ich auf „Add“, womit sich der „Product Connector Subscription Wizard“ öffnet. Dieser fragt zuerst mal nach einem Subscription-Namen und einer Beschreibung, die ich passend eintrage und dann auf „Next“ klicke. Im nächsten Dialogfenster kann ich wählen, für welche Operations Manager Gruppen die Alarme an den Service Manager übermittelt werden sollen. Ich wähle mal hier die Voreinstellung, dass ich alle Alarme übermittelt haben möchte. Im nächsten Schritt kann ich nun noch angeben, von welchen Targets die Alarme übermittelt werden sollen; auch hier wähle ich die Voreinstellungen, dass alle Alarme übermittelt werden sollen, auch diejenigen von Targets von Management Packs, welche erst in Zukunft importiert werden. Im letzten Schritt dieses Wizards können noch Kriterien definiert werden: Auch hier entscheide ich mich mal für die Vorgabewerte: Nur „Errors“, aber keine „Warnings“ oder „Informations“, nur die Prioritäten „High“ und „Medium“, aber nicht „Low“, sowie alle „Resolution States“ und alle Kategorien. Mit dem abschliessenden Klick auf „Create“ wird die Subskription erstellt.
Da die neu erstellte Subscription nun in der Liste erscheint, kann der „Properties“-Dialog wieder geschlossen werden, womit die notwendigen Konfigurationsarbeiten in der SCOM-Konsole abgeschlossen sind.
Überprüfung in der Service Manager Konsole
In der Service Manager Konsole navigiere ich nun zu „Work Items“, „Incident Management“, „All Open OM Incidents“. Die dortige Liste ist leer. Aber auch im Operations Manager sind keine Alarme zu finden.
Ich wage daher einen kurzen Test, für den ein Domänenkontroller herhalten muss, dessen DNS-Service nicht von unseren Clients her verwendet wird. Kurzerhand stoppe ich den DNS-Server-Dienst auf diesem Server, was wenige Sekunden später entsprechende SCOM-Alarme zur Folge hat. Gespannt schaue ich auf die Service Manager Konsole. Tatsächlich: nach wenigen Sekunden werden auch dort die entsprechenden Alarme aufgelistet.
Erfreut darüber, dass auch dies wunschgemäss funktioniert, starte ich den DNS-Server-Dienst auf dem Domänenkontroller wieder, worauf kurz darauf SCOM die entsprechenden Alarme schliesst. Kurze Zeit verschwinden auch im Service Manager die beiden Incidents aus der Ansicht „All Open OM Incidents“. Ich wechsle auf die Ansicht „All Incidents“; hier sind die beiden Incidents wieder zu sehen, allerdings mit dem Status „Resolved“. Wenn das kein gelungener Start ins neue Jahr ist…