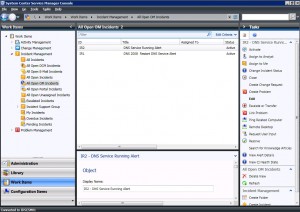Abgelegt unter: Anleitungen | Tags: Alert, Connector, Konfiguration, SCOM, SCSM
Als erste Tat im neuen Jahr will ich nun den System Center Operations Manager an den Service Manager ankoppeln.
Notwendige Vorbereitungen
Einmal mehr hilft mir dabei ein Blogeintrag der belgischen System Center User Group. Sie weisen darauf hin, dass das benötigte Connector Account ein Domänenkonto sein muss, das Mitglied in der lokalen Gruppe „Users“ auf dem Service Management und zugleich ein Operations Manager Administrator sein müsse.
Ich erstelle deshalb zuerst einmal ein passendes Service Account im Active Directory, das ich sogleich zum Operations Manager Admin befördere und sogleich auch auf dem Service Manager Management Server in die Gruppe „Users“ aufnehme. Somit sollten die Prerequisites bereits erfüllt sein.
Erstellen des Connectors
Ich wechsle nun auf den Service Manager. In der Konsole navigiere ich unter „Administration“ zu „Connectors“ und klicke auf „Create Connector“ und wähle „Operations Manager Alert Connector“, worauf der entsprechende Wizard startet und mir seine Begrüssungsseite zeigt. Nach einem ersten Klick auf „Next“ werde ich nach einem Namen und einer Beschreibung gefragt, die ich passend angebe und dann wieder auf „Next“ klicke.
Nun werde ich nach dem Namen des Operations Manager Servers gefragt, den ich passend eintrage. Im Bereich „Credentials“ klicke ich wieder – wie beim SCCM Connector – beim „Run as Account“ auf „New…“, um das passende „Run As Account“ zu erstellen. Als „Display Name“ wähle ich „SCOM Connector Account“, trage eine passende Beschreibung ein und ergänze die entsprechenden Angaben zum AD-Konto. Ein Klick auf „OK“ und auch dieses Konto ist als „Run As“-Konto definiert. Es folgt der übliche Klick auf „Test Connection“, der mit der erfreulichen Meldung „The connection to the server was successful“ bestätigt wird.
Auf der nächsten Seite des Assistenten muss ich nun die „Alert Routing Rules“ definieren. Auch hier hilft mir der Blogeintrag der belgischen System Center User Group weiter: Sie schreiben, dass hier nur Einstellungen gemacht werden müssen, wenn man spezifische Templates für bestimmte Alerts haben will; ansonsten könne man hier die Liste leer lassen, dann würden alle Alarme das standardmässige „Operations Manager Incident Template“ benutzen. Das tönt doch schon mal gut; also ein Klick auf „Next“.
Die nächste Seite des Wizards widmet sich dem „Schedule“. Standardmässig wird vorgeschlagen, dass Alarmmeldungen alle 30 Sekunden abgeholt werden sollen. Da ich im Moment keinen Grund sehe, weshalb das eine völlig unpassende Voreinstellung sein sollte, übernehme ich diese mal direkt. Die beiden Checkboxen „Close alerts in Operations Manager when incidents are resolved or closed“ und „Resolve incidents automatically when the alerts in Operations Manager are closed“ hingegen finde ich noch sehr interessant. Da ich der Meinung bin, dass es jeweils im anderen System nachgeführt werden soll, wenn im einen System ein Problem als gelöst bezeichnet wird, aktiviere ich mal beide Checkboxen und klicke ein weiteres Mal auf „Next“.
Nun wird mir noch die Summary-Seite angezeigt; hier klicke ich sogleich auf „Create“. Mit der Bestätigung, dass der Wizard erfolgreich abgeschlossen wurde, ist der erste Teil der Erstellung des Connectors zu SCOM nun abgeschlossen.
Aktivierung der Subskription
Der nächste Teil muss nun mit der Operations Manager Konsole für den Root Management Server durchgeführt werden. Hier öffne ich den Abschnitt „Administration“ und navigiere zu „Product Connectors“, „Internal Connectors“. Hier finde ich in der Liste den soeben erstellten Connector. Ich wähle diesen aus und klicke ihn mit der rechten Maustaste an, um den Dialog „Properties“ zu öffnen.
Die Liste der Subscription ist noch leer, deshalb klicke ich auf „Add“, womit sich der „Product Connector Subscription Wizard“ öffnet. Dieser fragt zuerst mal nach einem Subscription-Namen und einer Beschreibung, die ich passend eintrage und dann auf „Next“ klicke. Im nächsten Dialogfenster kann ich wählen, für welche Operations Manager Gruppen die Alarme an den Service Manager übermittelt werden sollen. Ich wähle mal hier die Voreinstellung, dass ich alle Alarme übermittelt haben möchte. Im nächsten Schritt kann ich nun noch angeben, von welchen Targets die Alarme übermittelt werden sollen; auch hier wähle ich die Voreinstellungen, dass alle Alarme übermittelt werden sollen, auch diejenigen von Targets von Management Packs, welche erst in Zukunft importiert werden. Im letzten Schritt dieses Wizards können noch Kriterien definiert werden: Auch hier entscheide ich mich mal für die Vorgabewerte: Nur „Errors“, aber keine „Warnings“ oder „Informations“, nur die Prioritäten „High“ und „Medium“, aber nicht „Low“, sowie alle „Resolution States“ und alle Kategorien. Mit dem abschliessenden Klick auf „Create“ wird die Subskription erstellt.
Da die neu erstellte Subscription nun in der Liste erscheint, kann der „Properties“-Dialog wieder geschlossen werden, womit die notwendigen Konfigurationsarbeiten in der SCOM-Konsole abgeschlossen sind.
Überprüfung in der Service Manager Konsole
In der Service Manager Konsole navigiere ich nun zu „Work Items“, „Incident Management“, „All Open OM Incidents“. Die dortige Liste ist leer. Aber auch im Operations Manager sind keine Alarme zu finden.
Ich wage daher einen kurzen Test, für den ein Domänenkontroller herhalten muss, dessen DNS-Service nicht von unseren Clients her verwendet wird. Kurzerhand stoppe ich den DNS-Server-Dienst auf diesem Server, was wenige Sekunden später entsprechende SCOM-Alarme zur Folge hat. Gespannt schaue ich auf die Service Manager Konsole. Tatsächlich: nach wenigen Sekunden werden auch dort die entsprechenden Alarme aufgelistet.
Erfreut darüber, dass auch dies wunschgemäss funktioniert, starte ich den DNS-Server-Dienst auf dem Domänenkontroller wieder, worauf kurz darauf SCOM die entsprechenden Alarme schliesst. Kurze Zeit verschwinden auch im Service Manager die beiden Incidents aus der Ansicht „All Open OM Incidents“. Ich wechsle auf die Ansicht „All Incidents“; hier sind die beiden Incidents wieder zu sehen, allerdings mit dem Status „Resolved“. Wenn das kein gelungener Start ins neue Jahr ist…